v20210315
本章所提及的文件都可以在首页 DirectShow+ 查找对应链接(或者直接在 网盘备份 中获取)
1. MPC-HC
个人认为是DirectShow的天花板级的播放器。(输给了PotPlayer那一身好看的皮囊
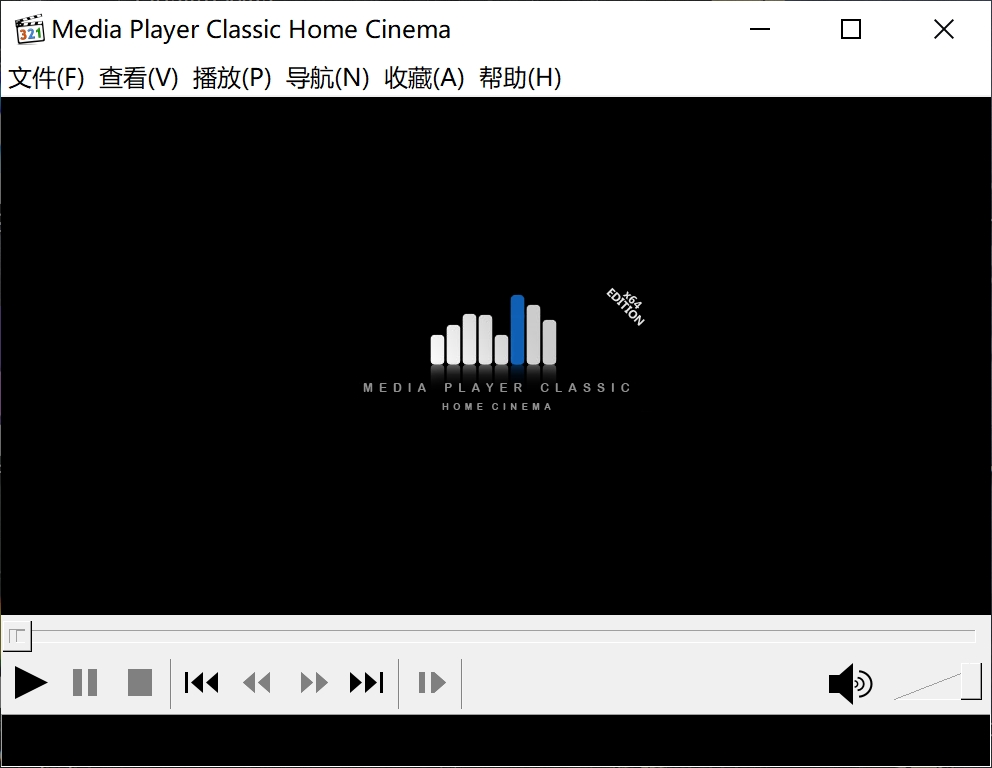
如果你厌烦了potplayer+LAV Filters+madvr+xysubfilter那一套费劲的设置操作,试试这套省事的方案吧。 虽然官方早已宣布停止开发,但是开源社区的力量让它得以持续维护。
1.1 播放器本体
现任主力维护者clsid2的发布页面 releases 中,既可以下载 Development Build 即开发版尝鲜,也可以选择 数字系列 例如 1.9.10 这样的稳定版使用。.exe 后缀的是安装版,.zip 后缀的是便携版无需安装解压即用。
1.2 解码器
mpc-hc直接内置了最新版LAV Filters并作为默认解码器,省去了你在potplayer那边一通鼠标乱点累死人的操作。
运行"mpc-hc64.exe" → (标题栏菜单)查看 → 选项 → (左侧目录)内部滤镜 → 内部LAV Filters设置

在这里即可更改内置LAV Filters的设置。此处省略LAV Filters的设置教程(网上已经有太多了)。
1.3 字幕插件
1.3.1 内置
自带的已经够用。
1.3.2 Xy系
如果你是xy系的信徒,推荐你使用pfmod这个活跃的维护修改版,将下载的压缩包解压到指定位置后安装注册后,不要删除这些解压的文件。(该发布者没有集成XyVSfilter的安装文件,你可以使用我在OD中打包的版本)。
运行"mpc-hc64.exe" → (标题栏菜单)查看 → 选项 → (左侧目录)输出 → 字幕渲染器

在这里更改为你想要使用的字幕插件(XyVSfilter 即 VSfilter/DirectVobSub)。
1.4 渲染器
1.4.1 其它渲染器
MadVR是DirectShow的天花板级的渲染器,而win10白给的EVR是一坨X。前者也有众多的教程所以省略,后者压根没有改的必要。这里给出一个折中的选择——MPCVR。
1.4.2 MPC Video Renderer
MPC Video Renderer由mpc-be的团队开发。将下载的压缩包解压到指定位置后安装(建议只安装64位),不要删除这些解压的文件。
运行"mpc-hc64.exe" → (标题栏菜单)查看 → 选项 → (左侧目录)输出 → DirectShow视频
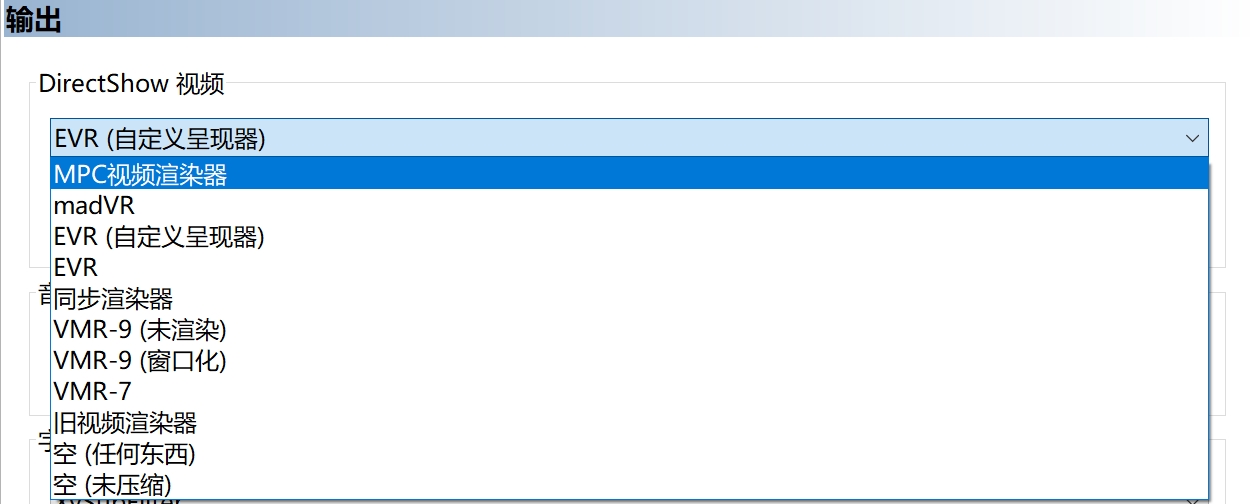
在这里选择你想要使用的渲染器。 该渲染器设计的简洁实用,因此调校十分方便。
载入视频播放后 → 画面中右键 → 滤镜 → MPC视频渲染器
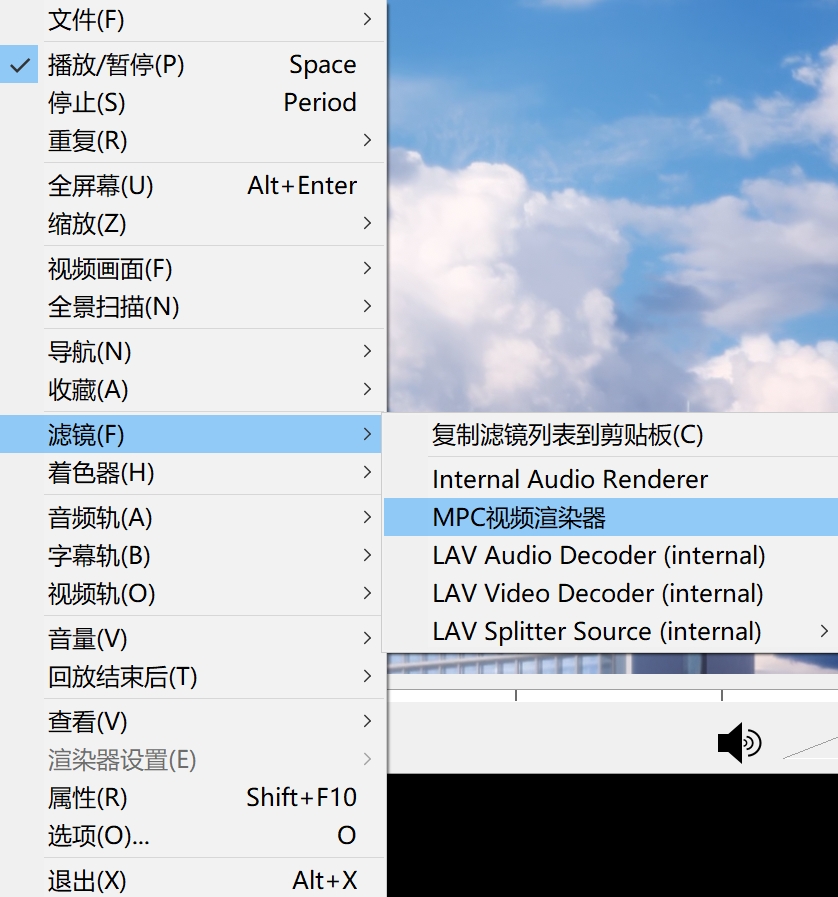
点击进入修改设置,这里直接贴出我个人的推荐参数。
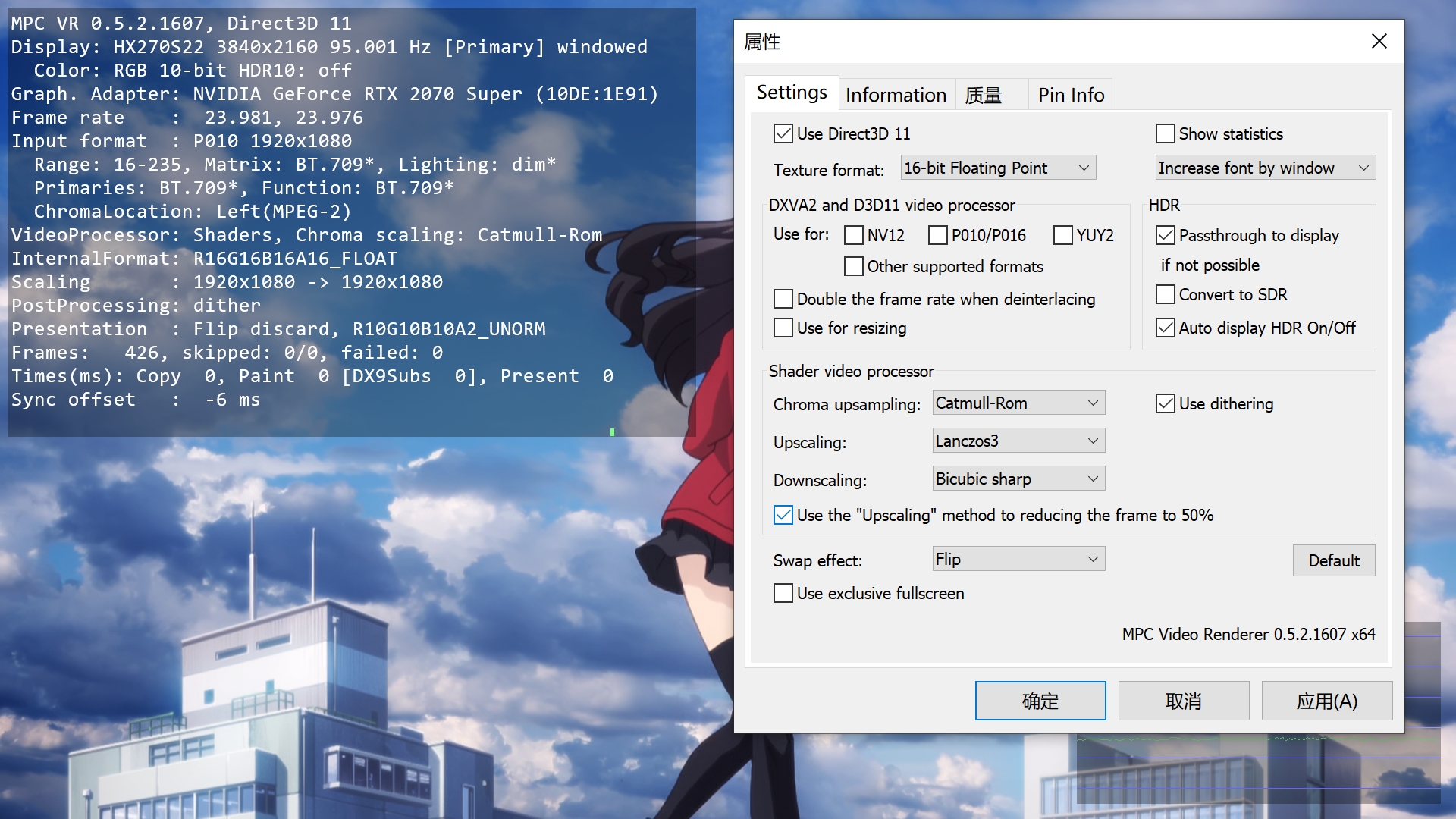
简单注解一下:
Use Direct3D 11=== 使用d3d11而不是d3d9Texture format=== 像素格式即内部处理精度,16位浮点同mpv和madvr的默认级别,降级的话可选10bit(不要用8bit)Show statistics=== 显示如图显示的统计信息,此外你也可以在播放界面按下Ctrl+j开启/关闭Passthrough to display=== 按需选择是否使用hdr直通Convert to SDR=== 如果需要显示设备不支持hdr或需要转sdr观看请勾选此项Use dithering=== 使用色深抖动
色度升频,拉伸算法的选择不多,按图设置即可。 DXVA2 and D3D11 video processor 部分因可能存在 色差bug 暂时不用。
1.5 其它设置
运行"mpc-hc64.exe" → (标题栏菜单)查看 → 选项 → (左侧目录)输出 → 音频渲染器
选择“内部音频渲染器”即使用win10的wasapi
运行"mpc-hc64.exe" → (标题栏菜单)查看 → 选项 → (左侧目录)调节 → 在进度栏显示视频预览
启用/关闭 人人都喜爱的缩略图预览功能
运行"mpc-hc64.exe" → (标题栏菜单)查看 → 选项 → (左侧目录)扩展滤镜
此处可以额外添加 DmitriRender 这类额外滤镜插件(省略因通常这些软件自带操作说明)
2. MPC-BE
作为一般用户不用了解它和原hc的恩恩怨怨,好用就完事了。
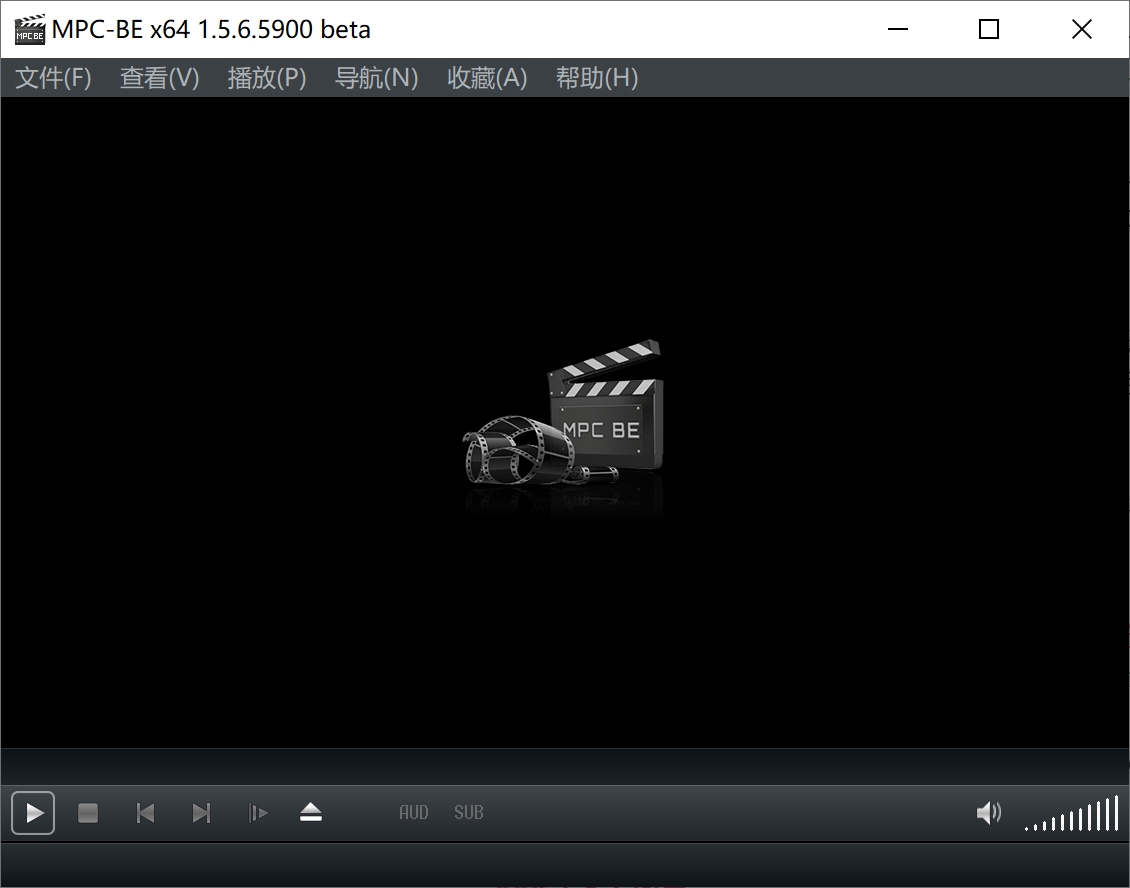
基本功能操作都和hc类似,明显的区别是,内置的默认解码器是他们自己开发的,如果需要替换LAV,你需要安装lav后在设置的扩展滤镜里添加并改为首选。一些对应的设置位置有所变动,例如:
运行"mpc-be64.exe" → (标题栏菜单)查看 → 选项 → (左侧目录)视频 → 视频渲染器
运行"mpc-be64.exe" → (标题栏菜单)查看 → 选项 → (左侧目录)音频 → 音频渲染器
其中的 MPC Audio Renderer 对应“内部音频渲染器”
运行"mpc-be64.exe" → (标题栏菜单)查看 → 选项 → (左侧目录)字幕 → 字幕渲染器
对使用lav的用户来说多了一点操作步骤,设置步骤基本参考hc即可。