mpv播放器的使用引导¶
ver.20231101
极短的介绍
mpv是极简设计的高画质的开源播放器。
与传统的PC高画质方案Directshow+(mpc+lavfilter+madvr+xysubfilter)不同,mpv是一整套的解决方案(单播放器解码渲染字幕齐活)(VLC的既视感???)。用户的不同用法决定了这个方案可以十分省事,也可以非常折腾。
...
本文的假定使用环境 win10/11-x64 & AMD/Intel-CPU & Nvidia-GPU
本教程独立,不从属于懒人包的文档,基于shinchiro的工具链编译并打包发布的版本撰写。
推荐使用的高级文本编辑器,完全可替代系统自带的记事本 Notepad3
该系列文档已经停止更新 详见: 中止维护非官方系列文档
mpv 播放器的使用【入门】¶
既是入门,也是省心的用法。
1.下载安装¶
mpv目前不发行官方编译的版本,第三方shinchiro编译的算认可度高的半官方版,在 SOURCEGORGE 或 他的仓库 获取64位最新版本(Excavator/Haswell架构之后的处理器可选择v3版)。
全部解压至自定义目录,点击运行 mpv.exe ,拖入任意视频播放以快速测试兼容性。
如果需要注册成可选的默认播放器,以管理员权限运行 installer 文件夹内的 mpv-install.bat ,此后不要更改 mpv.exe 所在文件夹的路径或名称,否则需要重新执行该文件重新注册到系统。
🔺 出于兼容考虑,安置的路径里不要存在中文,最好为纯英文数字
出于将来省事可能性的考虑(见下章 【进阶】 ),mpv尽可能放在盘符根目录
2.更改权限(可选:视安置路径而定)¶
进入后方的步骤前,先确保 mpv.exe 所在路径(及子文件夹)具有被完全读写的权限。
放在C盘目录的通常需要这一步
(文件夹右键)属性 → 安全 → 编辑 → 选择需要被授权的用户 → ☑允许
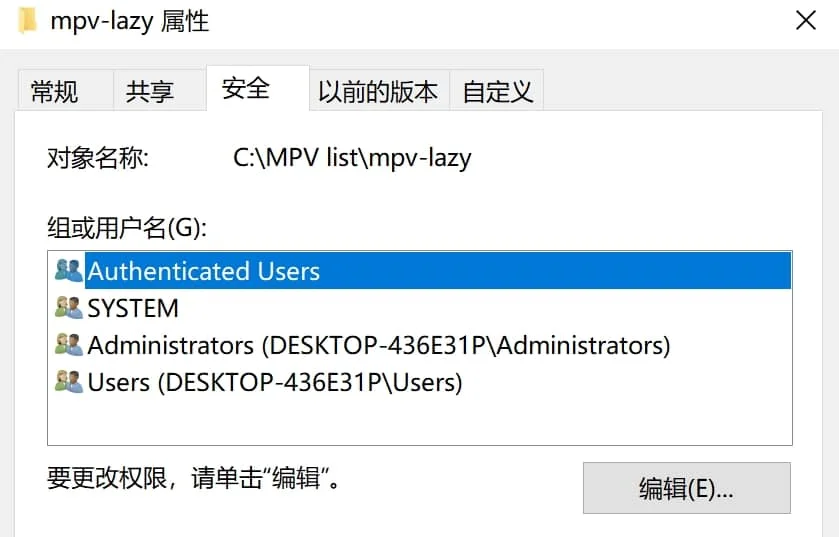
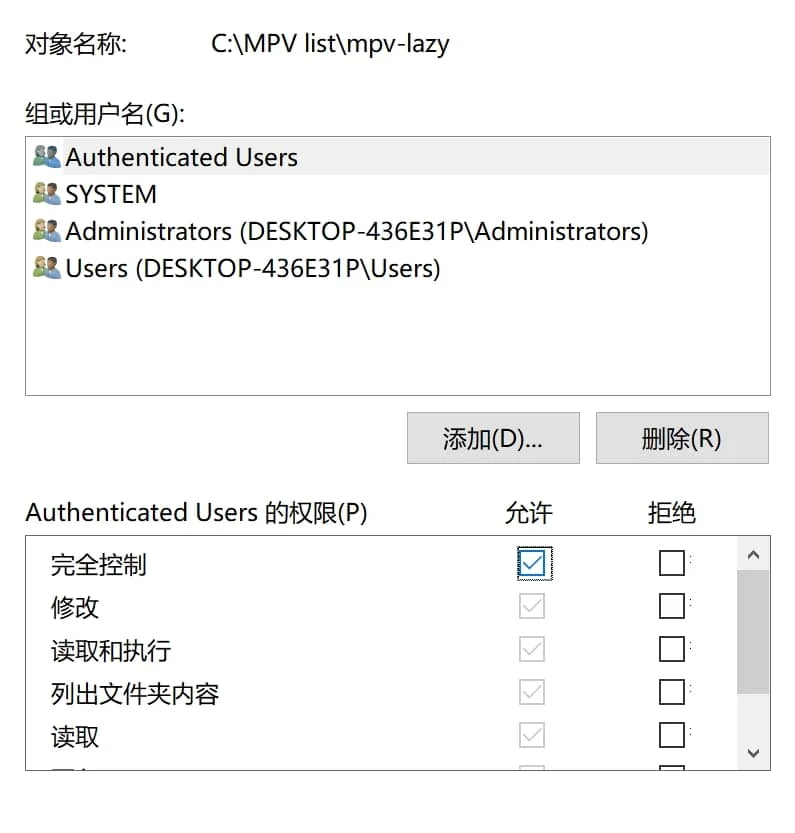
3.选项设置¶
因为mpv本身不具有图形化前端,绝大多数的设置选项都是靠在主设置文件 mpv.conf 中预写入参数实现的。
mpv的默认读取的高优先级的设置目录为 C:/Users/你的用户名/AppData/Roaming/mpv/
但我强烈建议你在 mpv.exe 的旁边新建一个 portable_config 的文件夹。该目录具有最高级的优先级,一旦存在此文件夹,其它所有的设置目录都会被忽略。
因此在 /portable_config/ 内新建一个 mpv.conf 的空文本,先确保文本编码为 UTF-8
即 X:/xxxxx/你的MPV文件夹/portable_config/mpv.conf
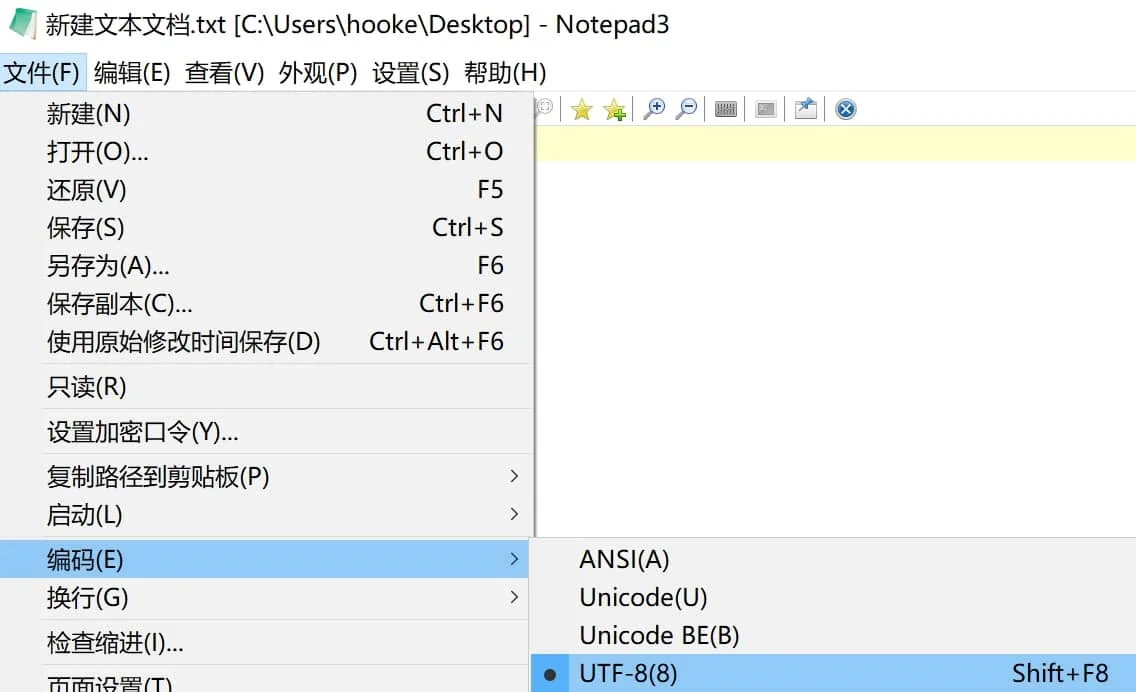
这两种设置目录的选择各有特点:
以 C:/Users/你的用户名/AppData/Roaming/mpv/ 为设置目录,相当于这是“全局设置目录”,不管你使用电脑里存放的多少个不同版本的mpv,都会自动读取这个设置目录
以 X:/xxxxx/你的MPV文件夹/portable_config/ 为设置目录,除去其具有最高优先级(会让其忽略“全局设置”)的特性,还赋予了软件绿色化的特性(查看 【进阶】 章可知大部分文件都可放在设置目录),非常适合便携党。
在 mpv.conf 中写入以下基本参数:
hwdec=auto # 优先使用硬解(原生模式)
#log-file="~~desktop/mpv.log" # 输出log日志在桌面
keep-open=yes # 播放列表中的最后一个条目播放完毕后暂停
save-position-on-quit=yes # 退出时保存当前的播放状态
watch-later-options=start,vid,aid,sid # 指定保存播放状态的属性列表(示例表示:播放位置、视频 音频 字幕轨号)
audio-file-auto=fuzzy # 自动加载近似名的外置音轨
sub-auto=fuzzy # 自动加载近似名的外置字幕
#profile=high-quality # 使用一个内置的画质方案预设
screenshot-dir="~~desktop/" # 截图的输出路径在桌面
辅助理解:
如何理解这样写的目的,某一行参数中如果有注释符号"#",意味着该行 # 所在位置以后的内容为无效。
如果将这一行一行参数看作一个一个可以打勾的选项。则 hwdec=auto 类似于 "☑使用硬解" 激活该参数,反之 #hwdec=auto 对应 "☐使用硬解" 未勾选该选项(使用默认值)。
部分被注释掉的参数:
--log-file 用于输出日志查错,一般人用不到也看不懂
--profile=high-quality 如果你的显卡不太差,可以使用这个内建的方案(不要被名字里所谓的HQ迷惑)
🔺 由于主设置文件的书写规范最为宽松:
===你可以在参数后直接注释中文解释 hwdec=auto # 优先使用硬解(原生模式) ;
===也可以加大量空格美化参数的排版 hwdec = auto # 优先使用硬解(原生模式) ;
===还可以用 --hwdec=auto 这种命令行写法表示激活的参数;
===其中例如 no-osd-bar 这类 no- 开头的参数可改成为 osd-bar=no ;
===以及官方手册中没有赋值的参数比如 deband 可以写成 deband=yes (等效)。
4.高频快捷键¶
上方的基本参数输入完保存退出。再记住常用快捷键和界面控件作用:
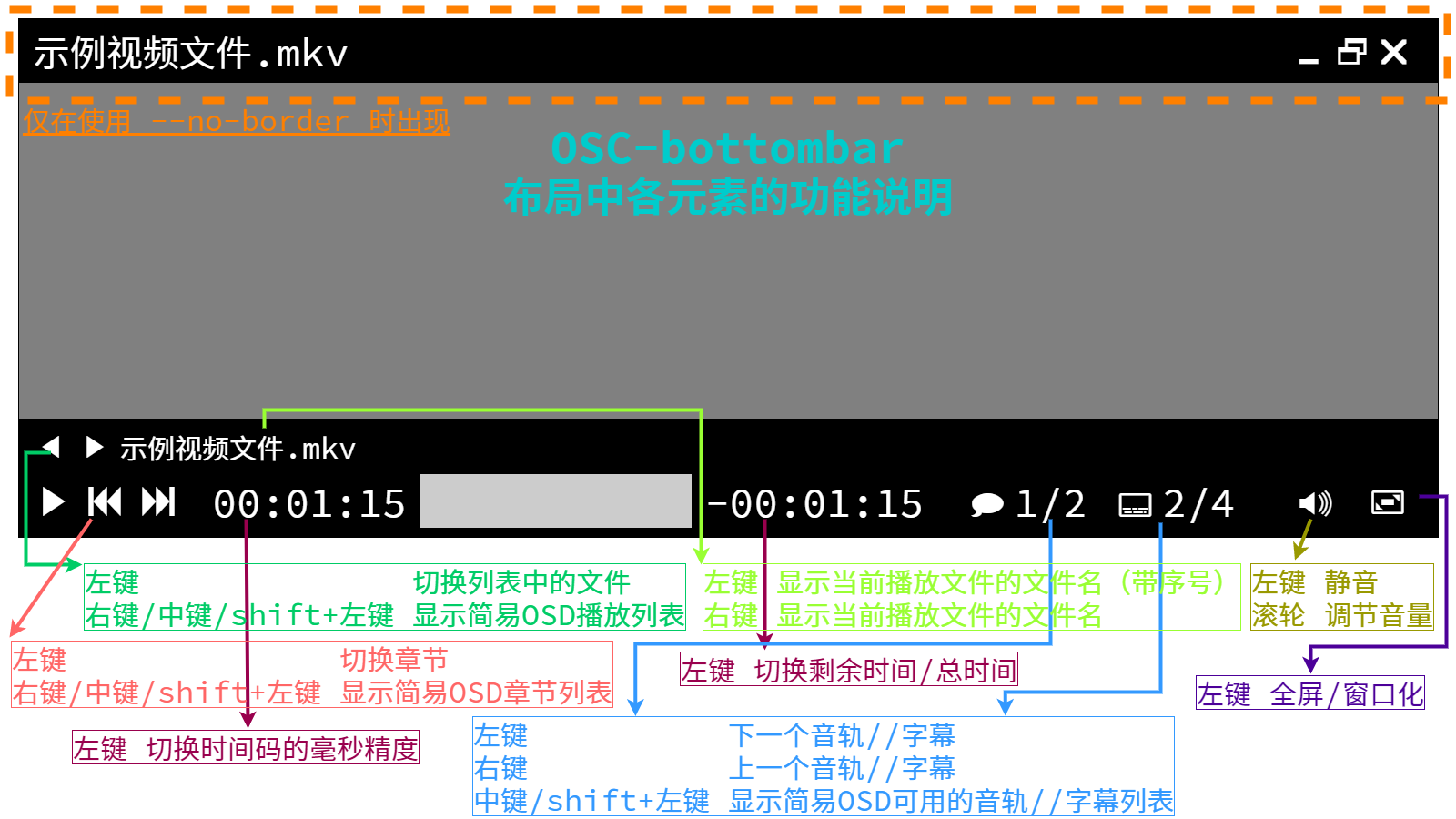
1 2 调整对比度
3 4 调整亮度
5 6 调整伽玛
7 8 调整饱和度
9 0 调整音量
[ ] 调整播放速度
Backspace 重置播放速度
s 按源分辨率截屏
i 显示有关当前播放文件的统计信息
还有其它的 常用快捷键
入门教程到此结束。
O
O
O
O
O
O
O
O
O
O
mpv 播放器的使用【进阶】¶
开始本章前,默认已读完入门章。无尽折腾之路,由此开启。
1.主设置文件细化¶
最可靠的途径是直接看官方的最新手册: manual
为了降低难度和节省时间,我挑选了其中的一些参数并添加了 中文注释
由于涉及的文本量巨大,此处不赘述重复的内容。从自身偏好出发,个性化平衡适配你的需求和硬件。
2.快捷键自定义¶
使用 input.conf 文件创建属于你自己的快捷键方案,该文件应和主设置文件 mpv.conf 位于同一级目录
查看 官方的内建方案 获得全部快捷键对应的功能;
同样我的 懒人包版的中文注释 也能降低上手难度。
即使你的 input.conf 文件不存在设置目录里(或为空文本),mpv依旧会使用内建的方案。
🔺 和主设置文件一样,input的书写规范也很宽松,参考我的中文注释版,你可以尽情美化排版便于阅读。
===你可以直接在 mpv.conf 内使用 --no-input-default-bindings 参数完全屏蔽内建的方案,从而省去逐个参数 ignore 依次屏蔽各个按键的步骤。
===(注意该参数同样会屏蔽外部脚本的初始快捷键方案,如果你不想外部脚本受影响,那么就使用另一个参数 --no-input-builtin-bindings )
2.1.运行时更改设置¶
这里以 set cycle 和 cycle-values 这三个命令快速举例。例如在 input.conf 中写入:
ESC set fullscreen no # 退出全屏状态
f cycle fullscreen # 循环切换全屏的状态(同内建方案)
Ctrl+LEFT cycle-values video-rotate "0" "270" "180" "90" # 视频输出逆时针旋转90°
Ctrl+RIGHT cycle-values video-rotate "0" "90" "180" "270" # ~~~~~~~~逆~~~~~~~~~~~
可保存后进行测试,观察结果是否符合预期。
set 的功能相当于 = ,用于指定选项/属性修改到你设定的目标;
cycle 通常用于只有 yes 或 no 两个状态的参数; cycle-values 可用于在指定的多个值从左往右切换。
上方示例利用这个特性,成功实现了无脚本依赖的360°旋转操作。
注意事项、完整功能与更多示例参考 此处
3.脚本增强(LUA)¶
JS脚本也受支持,但本文暂时不记录,用法大体相似
mpv中的很多功能都是依赖LUA脚本的,比如 i 键显示的统计信息使用的内置脚本 stats.lua ,你使用的简易控制界面是 osc.lua 。
脚本的部分功能可由主设置文件控制,比如 --no-osc 。但是绝大多数功能依旧是由各自的设置文件控制。
因此在 mpv.conf 的所在位置新建 script-opts 文件夹,这里面将放置所有脚本的设置文件,mpv会自动读取。
脚本的对应设置文件名为 同脚本名.conf
🔺 此处开始往后,如果你在使用参数 --save-position-on-quit=yes ,应注意:
===目前为止,这个参数除了保存了播放进度外,还储存了许多 额外的状态 ,个人倾向不单独使用它;
===如果你希望保留退出时记录播放进度的功能,可以不禁用该功能,同时用另一个参数 watch-later-options=start,vid,aid,sid 限制其记录的属性(示例对应的是:播放位置、视频轨、音轨、字幕轨序号)
3.1内置脚本¶
内置脚本由于已集成,直接创建/编辑对应的设置文件即可,你可以在 此处 查看内置脚本的更新历史。
以我的推荐用法为例,在 X:/xxxxx/你的MPV文件夹/portable_config/script-opts/ 里放置 xxxx.conf 的脚本设置文件
你依然可以在 我的仓库 里参考:
其中 console.conf osc.conf stats.conf ytdl_hook.conf 都是内置脚本的设置文件
🔺 此后为了避免识别问题,严格文本规范:
===应该直接写 xxx=yyy 不要加多余的空格,如需注释务必单独另起一行。
===文本编码依旧 UTF-8 ,额外的须要换行为 Unix(LR)
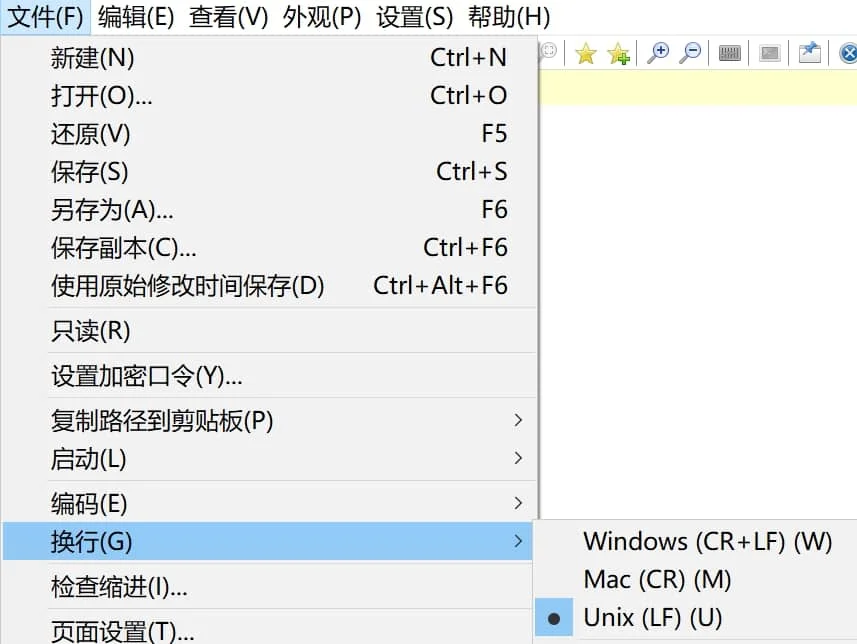
3.1.1.控制台¶
mpv集成的 console.lua 脚本带来了控制台功能,一般用于便于快速查错/临时变更属性或选项。
官方手册 定位
打开播放器后,按快捷键 ` 唤起控制台查看控制台信息,此时再按 Esc 关闭控制台。
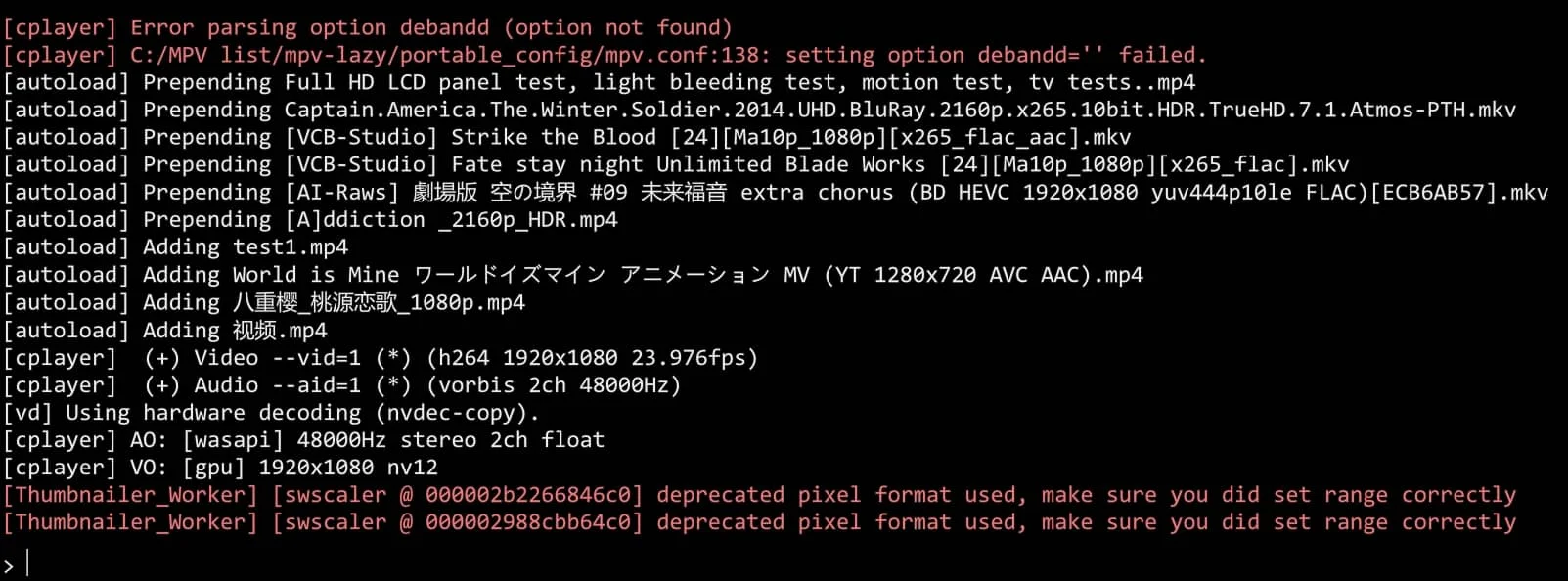
控制台指令的语法同上文快捷键的语法,例如输入 set fullscreen yes 回车即执行“进入全屏”。
3.1.2.数据统计¶
mpv集成的 stats.lua 脚本带来了类似 Mediainfo 的功能,可用于查看各项状态信息。
官方手册 定位
默认按键如下:
i 临时显示,再次按下更新 (Shift + i 常驻显示,再次按下隐藏)
===在显示时,部分按键的原始功能变更:
1 2 3 4 0 翻到不同页面以展示不同类型的信息
其中部分页面支持 ↑ ↓ 按键翻页
3.1.3.条件配置预设¶
mpv集成的 auto_profiles.lua 脚本带来了根据条件自动切换设置的功能。
详情参考 此处
官方手册 定位
3.1.4.YTDL¶
mpv集成的 ytdl_hook.lua 脚本加强了网络串流的播放能力。
需要 mpv.exe 所在目录存在 youtube-dl.exe 官方发布地址
官方手册 定位
该脚本兼容ytdl的热门分支yt-dlp
需要 mpv.exe 所在目录存在 yt-dlp.exe 官方发布地址
如何指定使用的程序可参考 此处
🔺 注意: mpv0.34.0及之后的版本默认优先使用yt-dlp,且youtube-dl项目已转入维护阶段,非特殊情况应始终使用yt-dlp
3.2.外置脚本¶
同样在主设置文件的目录,建立一个叫 scripts 文件夹,默认情况下,mpv会自动读取该文件夹内的脚本。
你可以在 此处 查看公开的第三方外置脚本(包含许多过时的脚本)
以我的推荐用法为例,下载你所需要的脚本, xxx.lua 放置在 X:/xxxxx/你的MPV文件夹/portable_config/scripts/ 内
对应的设置文件 xxx.conf 放置在 X:/xxxxx/你的MPV文件夹/portable_config/script-opts/ 里
具体的可用选项/参数遵循你所使用的脚本的作者说明。同上,你依然可以参考我仓库内的示例。
示范:
===这里以许多人都会用的一个脚本 "autoload.lua" 源链接(自动导入同目录所有文件到播放列表)为例
===对应的设置文件: 参考链接
===分别下载两个文件或手动复制源码(注意文本规范)创建到指定位置。
===在含有多个视频文件的目录随意打开某个视频,默认可按 F8 查看播放列表,预期情况是已正确载入所有视频文件。
🔺 此处为了避免识别问题,严格文本规范:内容同上。
🔺 一种略罕见的脚本的包装形式表现为多个文件群组。它的文件结构为:必有一个名为 main.lua 的脚本文件位于某个文件夹中,且同路径下附带有多个其它文件(不限lua)。它的使用方法与单文件的lua脚本略不同,你至少需要把整个文件夹塞进 scripts 目录中(绝对不能直接把 main.lua 放在此处),其它进一步的安装步骤遵作者本人的使用说明。
4.插入滤镜¶
🔺 此处往后,为了避免原生硬解模式不受支持,在主设置文件中应使用 hwdec=auto-copy 或 hwdec=no
如果你想要手动指定为具体的模式 dxva2-copy 不见得一定比 d3d11va-copy 实际性能表现差,根据你的实际测试情况选择。高端N卡用户应高优先使用 nvdec-copy
4.1.常规用法¶
这里导入实例讲解:
===如果你在主设置文件中使用了参数 --icc-profile-auto 对视频进行了3dlut色彩映射操作,你可能会发觉mpv的视频色彩偏亮(对比madvr的3dlut)。
===原因在于mpv遵循的是BT.1886曲线,因此你可在 mpv.conf 中使用如下参数进行GAMMA修正以贴合SRGB标准。
vf-append=format=gamma=gamma2.2
vf参数的标准写法为 vf=xxxxx ,但是mpv只能存在一条这样的参数,尽管你可以使用下方参数设置初始一起插入多个滤镜。
vf=滤镜①=参数❶=值:参数❷=值,滤镜②... # 不同滤镜间用","隔开;同一滤镜的不同参数间用":"隔开
但是为了避免运行时被覆盖,使用 -append 后缀,意为追加视频滤镜。可以存在多个 vf-append 且不影响 vf=xxxxx 指定的滤镜
🔺 带 -append 之类后缀的参数只能一条带一个滤镜/着色器
🔺 关于该部分内容,重写的 快捷键文档 中记录的更具体和完善。
4.2.运行时启用¶
除了在主设置文件中定好规则,还可以灵活的通过 input.conf 的快捷键方案在运行时激活/关闭。导入例子:
在 input.conf 中写入以下参数
Ctrl+UP vf toggle vflip
结构很容易理解—— 按键名 命令,和主设置文件不同的是,后缀 toggle 和 vf 之间不要用 - 进行连接。
保存后在mpv中播放视频测试,你可以先按下 shift+i 常驻统计信息,观察留意下方。
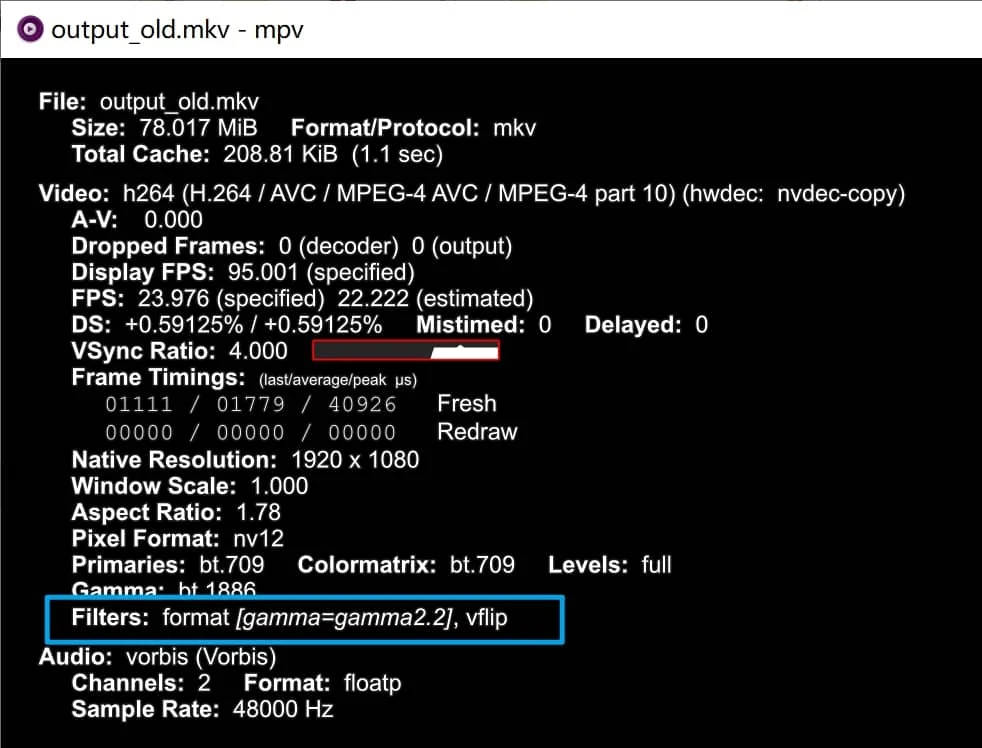
首次按下 Ctrl + ↑ 将插入垂直翻转滤镜,再次按下将撤销该滤镜。
关于滤镜类的全部可用后缀,参见 此处 。
5.第三方着色器¶
你可以在 此处 获取一些公开的第三方着色器
下载的着色器文件扩展名通常为 .glsl 或 .hook ,mpv并没有规定这些文件的默认加载路径。
如果你有很多着色器的使用需求,我建议你在主设置文件路径下建立一个 shaders 文件夹放置所有第三方着色器。
以我的推荐用法为例,下载你想要的着色器 xxx.glsl 放置在 X:/xxxxx/你的MPV文件夹/portable_config/shaders/ 内
5.1.常规用法¶
在主设置文件中,使用参数 glsl-shaders=<file-list> 设置初始加载的多个着色器。
同样为了避免读取时被同名参数覆盖,使用 -append 后缀(意为追加着色器)。可以存在多个 glsl-shaders-append 且不影响 glsl-shaders= 指定的滤镜。
注意不要混淆,近似参数 glsl-shader=<file> 等效 glsl-shaders-append
加载着色器的路径写法,官方手册 定位
可以使用绝对路径,比如:
glsl-shaders-append="X:/xxxxx/你的MPV文件夹/portable_config/shaders/xxx.glsl"
也可以使用相对路径节省字数,比如:
glsl-shaders-append="~~/shaders/xxx.glsl"
🔺 其中 ~~/ 等效 ~~home/ ,指代的是 设置目录 (高优先级)
===使用 glsl-shaders= 一次性加载多个着色器时用 ; 分隔
===尽量避免Windows的路径符 / 和 \ 的混用,统一使用 / 避免可能的错误
5.2.运行时启用¶
可参考上方滤镜部分。导入例子:
在 此处 下载 adaptive-sharpen.glsl
放置在推荐位置,在 input.conf 中写入
CTRL+1 change-list glsl-shaders toggle "~~/shaders/adaptive-sharpen.glsl"
保存后在mpv中播放视频测试,你可以先按下 Shift + i 常驻显示统计信息,再按 2 切换到第二页,观察留意着色器列表。
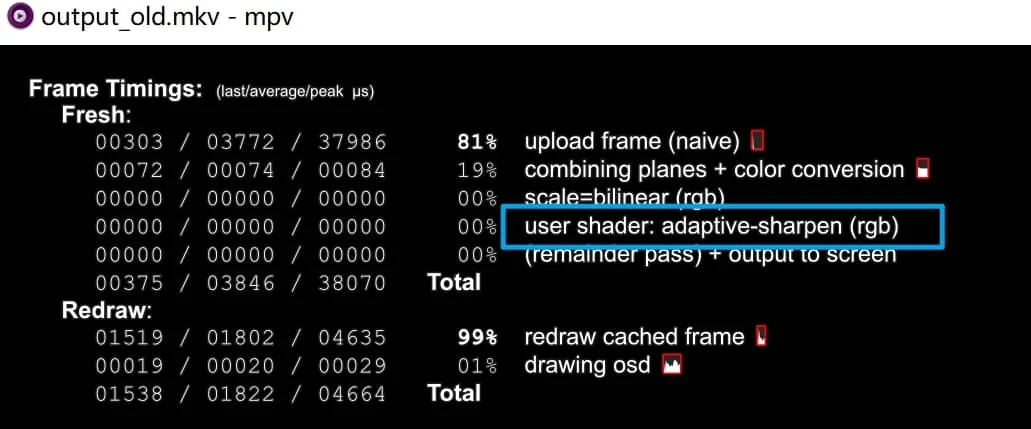
首次按下 Ctrl + ↑ 将出现 user shader: ... ,再次按下将撤销。
关于着色器类的可用后缀,参考 此处 。
5.3.第三方着色器介绍¶
参见 着色器文档 ,不再重复记录同内容。
6.VapourSynth¶
VS是开源的非线性处理的视频帧服务插件,使用Python作为脚本语言,mpv支持VS以滤镜形式插入到视频播放流程中。
mpv未集成该部分,需要手动安装(以下步骤出于绿色化考虑,使用便携包而不是安装版程序)。
6.1.部署前置¶
在 此处 获取Python,选择64位便携包下载:
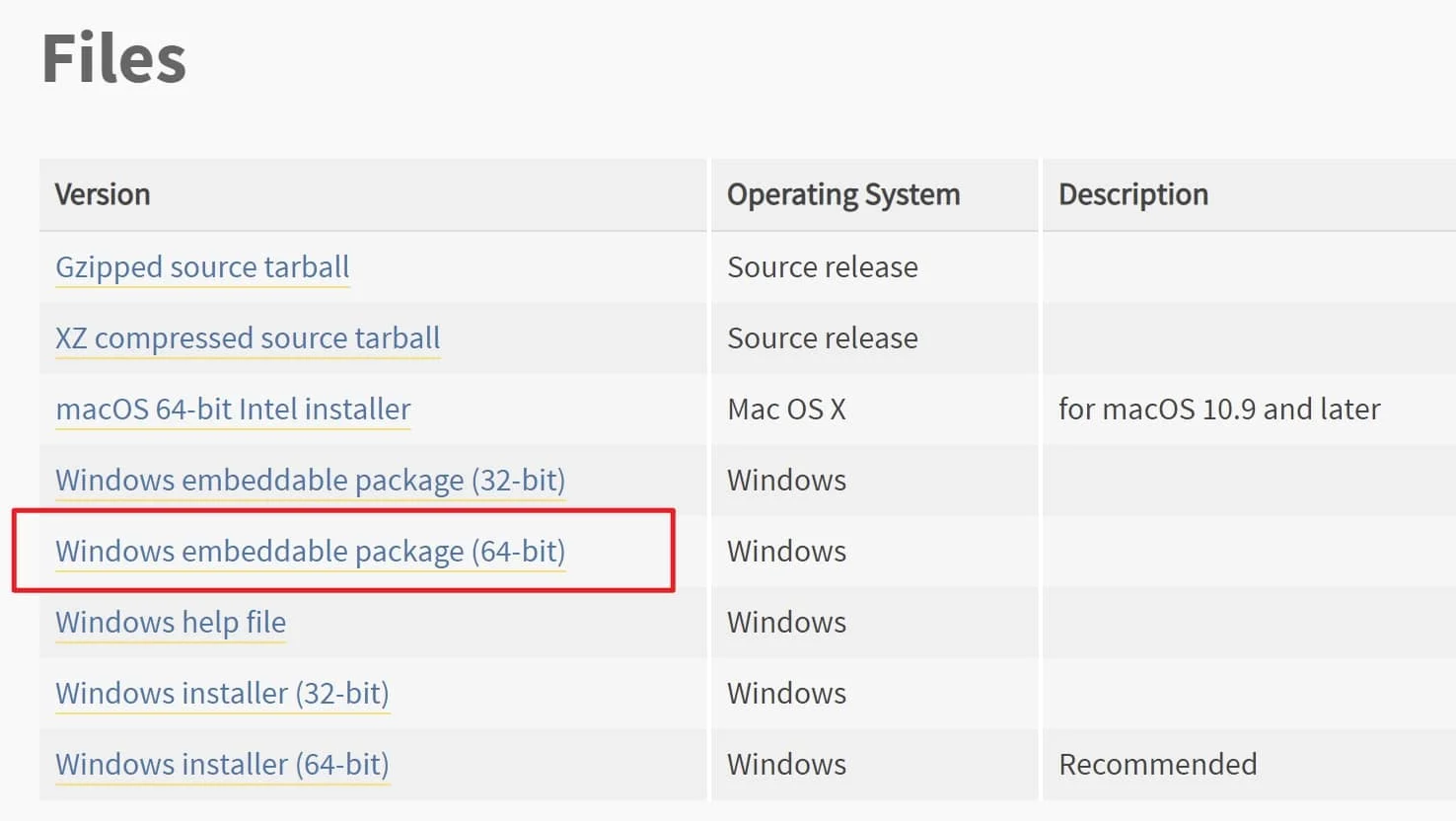
在 此处 获取VapourSyhth,选择64位便携包下载:
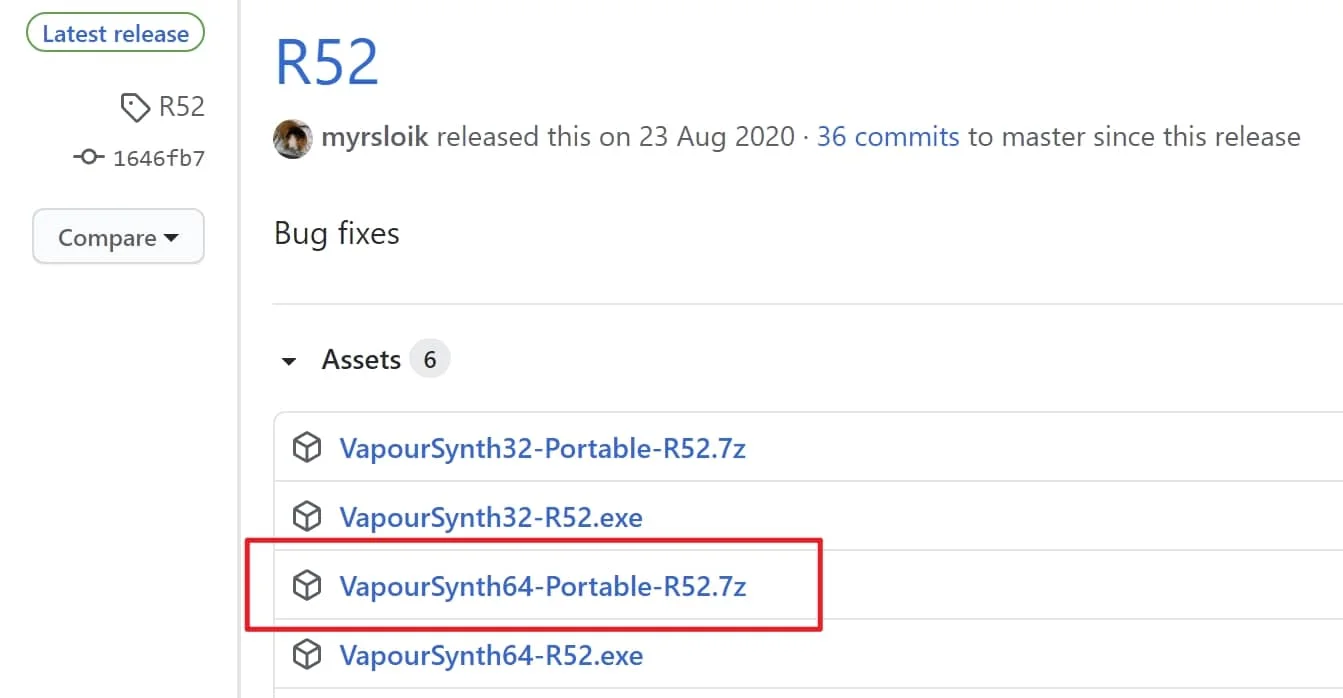
解压两个压缩包的全部文件到 mpv.exe 所在路径
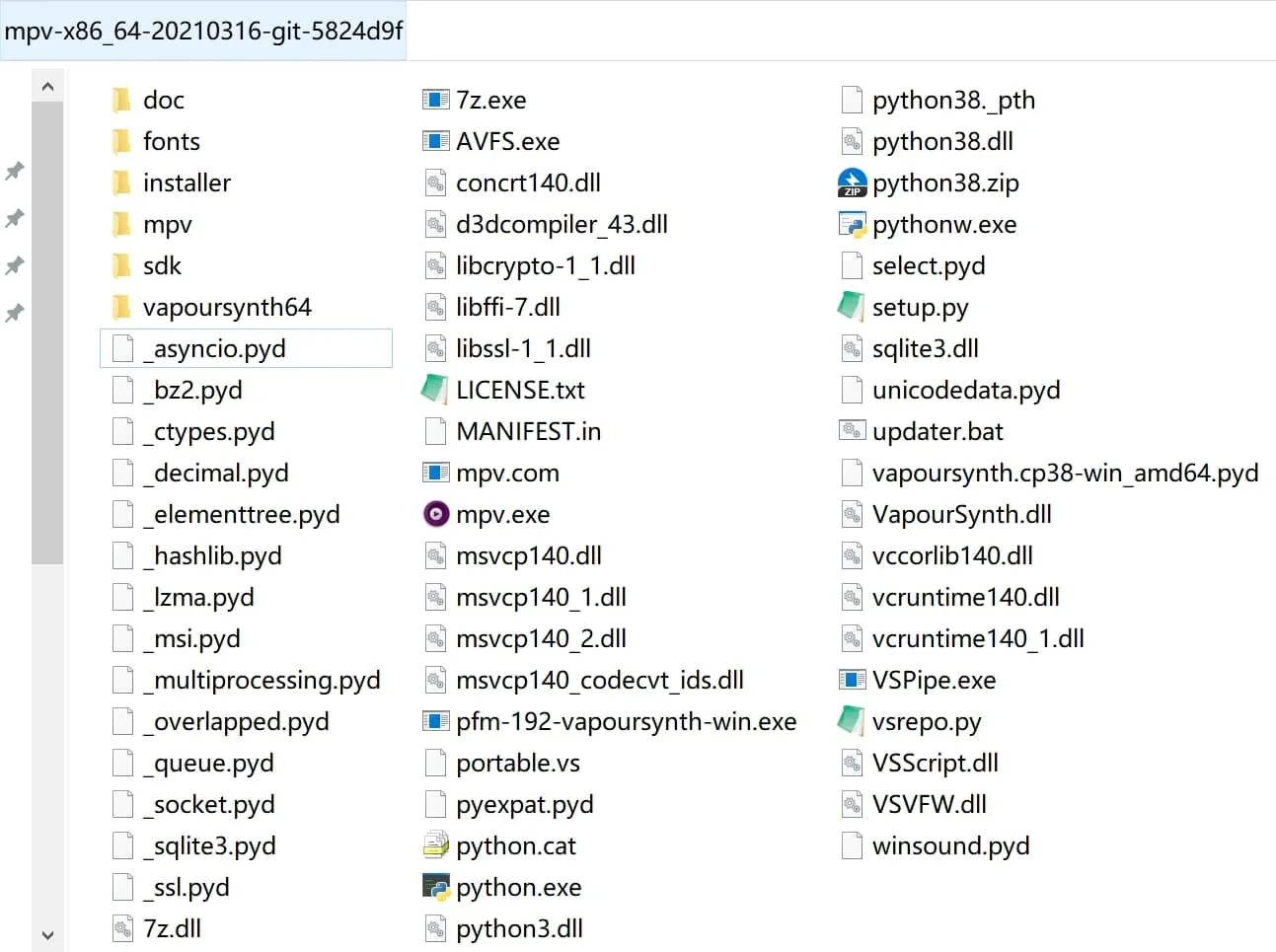
🔺 官方的VapourSyhth版本需要使用匹配的Python版本才能正常工作,例如 R53-R57 对应 3.8.x 或 3.9.x ,R58-R61 对应 3.8.x 或 3.10.x ,R62-R65 对应 3.8.x 或 3.11.x ,如果使用最新版本则查询 vs的文档。
6.2.mvtools 补帧法¶
你可以在 此处 获取公开的VS脚本
VS滤镜参与mpv的播放流程至少需要三个部分: dll库 + 对应的vpy脚本 + mpv/input.conf中触发条件的参数
“使用mvtools对视频进行补帧”作为较常见的一种用法,此处将它作为示例:
6.2.1.库的下载¶
获取mvtools所需的 插件库
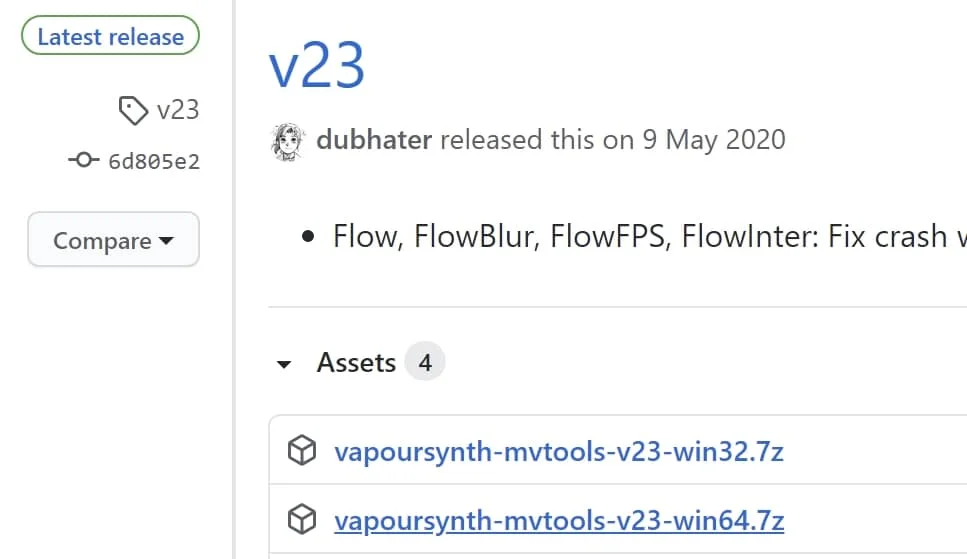
解压放置 libmvtools.dll 在 X:/xxxxx/你的MPV文件夹/vapoursynth64/plugins/ 内
6.2.2.脚本安置¶
获取对应的vpy脚本,无所谓扩展名是 .py 或者 .vpy ,脚本也无命名要求规范
这里 是KCCat大佬的版本
或者选择我在懒人包 使用的旧版本 (懒人包的新版本使用了k7sfunc包装器,属于进阶用法,因此不作为示例推荐给用户)
放置位置也随意,按照前文的推荐放在 X:/xxxxx/你的MPV文件夹/portable_config/ 内便于调用
6.2.3.设置调用¶
一种方法是主设置文件 mpv.conf 中使用伴随mpv启动时激活
vf-append=vapoursynth="~~/xxxxx.vpy"
另一种是 input.conf 中使用如下的示例,灵活开启关闭
CTRL+v vf toggle vapoursynth="~~/xxxxx.vpy"
因为是以滤镜形式参与播放流程,所以可参考上文 插入滤镜 部分,此处不再赘述。
VS工作状态的检验可多方结合,例如在统计信息中的滤镜列表、控制台有无报错信息、实际画面有无符合预期的变化。
6.3.K7sFunc¶
此节为 mpv-VapourSynth 滤镜进阶
k7sfunc 是为简化mpv中vs工具链部署而产生的方案,提供模块化的接近开箱即用的多个滤镜组,更多详细说明参见 它的维基 。
O
O
O
O
O
O
O
O
O
O
FAQ 常见问题解答¶
选择稳定版还是开发版?
对mpv这个项目而言并不存在真正的稳定版,它的很多功能由其它依赖提供,即便是shinchiro发布的稳定版编译时也是用的开发版的第三方依赖;所谓的stable版本(release)只是开发者不定期拿过去的某一版git做的标记(主要是便于某些Linux发行版的仓库更新)。
本文涵盖了所有常见功能的介绍?
并不是,比如我没提“JS脚本的使用”,我只挑选了自认为多数人的中高频需求进行说明。
太长不想看怎么办?
有懒人包 mpv-lazy ,虽然我极力想精简它的整合功能的说明,但随着折腾的深入我发现这就是根本不可能的事情,所以你可能到最后还是要看文档。。。
mpv-lazy的发布帖收集了萌新常见问题的解决方案?
大部分都可以无障碍参考 维基FAQ
mpv的命令行操作的介绍呢?
不是吧...伪GUI你都不用还用什么命令行啊。手册[06]
mpv作为跨平台的播放器 是否这个教程适用于LINUX和MAC OS?
一些脚本需要看是否适配,大部分设置参数适合,但我还是强烈建议详细阅读 官方手册 。
首先你要解决依赖问题,以确保几乎本文记录的所有功能在你的平台上可用
为什么这个播放器如此简jian洁lou?
因为它没有设计官方的前端(GUI)。
有无可用的第三方中文前端?
Windows:
KikoPlay 特殊功能用途(弹幕),简易库管理
mpv.net_CM(中止更新) 因较为好用(近原生体验,右键提供快捷多功能)而做了汉化,并依个人的需求定制成了独立的模组
Mac:
IINA
Linux:
很多,但我不熟,而且似乎没必要(